Meo again (augurandomi che il primo tutorial vi sia piaciuto).
Ieri un ragazzo mi ha chiesto se potevo illustrargli a grandi linee le funzionalità del Filtro Fluidifica di Photoshop cs5. Per farlo gli ho caricato un video su Youtube, che per l’argomento trattato era molto più indicato di un tutorial scritto. Tuttavia nel girarlo ho finito per aggiungere un effetto DISEGNO molto veloce all’immagine, che ho deciso di riproporre qui.

La prima parte, il disengo vero e proprio, è veramente velocissima da fare, ma chi vuole può aggiungere del colore e una texture come ho fatto io. Il video, per coloro i quali fossero interessati al Filtro Fluidifica:
DISEGNO:
Qui la foto originale che ho utilizzato: http://browse.deviantart.com/photography/people/?q=red#/d1syvkb

Apro la mia foto. Duplico il livello (che chiamerò Foto) trascinandolo sull’icona del Nuovo Livello (questo secondo livello lo chiamerò Biancoenero). Seleziono nella tabella in alto Immagine > Regolazioni > Desatura (o uso la combinazione di tasti Ctrl+Shift+U) per desaturare l’immagine.
Duplico il livello Biancoenero sempre trascinandolo sull’icona Nuovo Livello creando un terzo livello (Biancoenero2).
Vado su Immagine > Regolazione > Inverti (oppure Ctrl+I) per invertire i colori dell’immagine.

Nella finestra dei livelli di Photoshop cs5 cambio il Metodo di Fusione (il rettangolo ingrandito nell’immagine seguente) del livello Biancoenero2 da Normale a Colore Scherma. L’immagine dovrebbe risultare totalmente bianca. A questo punto vado nella barra in alto degli strumenti e selezioni Filtri > Sfocatura > Sfocatura Gaussiana e regolo il Raggio a mio gusto cercando di creare un effetto disegnato (nella mia immagine andava bene un raggio di 12 pixels).
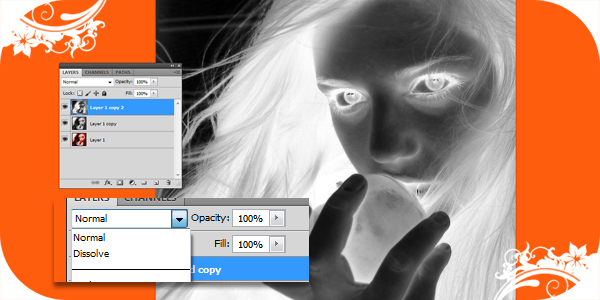

A questo punto ci si può anche fermare nel modificare la foto, visto che un effetto carino si è già ottenuto. Altrimenti si può aggiungergli un po’ di colore e grana.
COLORE:
Duplico col solito metodo il livello Foto e sposto la copia ottenuta (Foto2) in cima ai livelli nella finestra dei livelli semplicemente tenendola cliccata e trascinandola su. Imposto come Metodo di Fusione del livello Luce Lineare e ne abbasso l’Opacità a circa il 40%.

Duplico una seconda volta il livello Foto e sposto la copia così ottenuta (Foto3) in cima ai livelli. Stavolta imposto il Metodo di Fusione su Moltiplica e l’Opacità a circa 12%. Chiaramente le percentuali che indico sono quelle che ho utilizzato io, ma ogni foto va per conto proprio in quanto cambiano la luce e un sacco di altri parametri, quindi quello che va bene a me magari su una foto diversa non funziona benissimo. Consiglio quindi di non seguire le indicazioni al millimetro ma di andare un po’ a istinto (non stiamo operando in sala di chirurgia in fondo).
 TEXTURE:
TEXTURE:
Se ancora volete aggiungere qualcosa in più oltre al colore, potreste darvi alla pazza gioia con le texture. Nel caso del disegno una texture cartacea è la più indicata. Personalmente mi affido quasi sempre a CGTexture per trovare le texture per i miei lavori, nonchè per molte illustrazioni; è ben fornito, di semplice consultazione e soprattutto gratuito.
Nella sezione Paper troverete sicuramente una carta che vi aggrada (compresa quella che ho usato per questo tutorial).
Una volta scaricata la texture, o scelta una che ho già nel computer, mi è sufficiente aprirne il file con Photoshop cs5 e trascinare da un documento all’altro la carta con la freccina dello Strumento Sposta. La carta compare come un nuovo livello (Carta) sopra la mia immagine.

Posiziono bene la carta con lo Strumento Sposta in modo che ricopra tutta la mia immagine, e imposto Luce Vivida come Metodo di Fusione del livello Carta. La grana della carta e parte del suo colore (nel mio caso un bel color carta da pacchi) si fonderanno con l’immagine sottostante dando un tocco di vecchio e granuloso.

Ed ecco il risultato finale!

Chiaramente usando texture diverse gli effetti possono variare moltissimo, e sta quindi al vostro gusto decidere che carta usare, che Opacità impostare, e magari anche che colore dare in un secondo momento alla carta.
Adesso vi lascio a riempire un intero album da disegno con le vostre foto sperando che il tutorial di Photoshop cs5 vi abbia insegnato qualcosa di nuovo o, se già esperti, vi abbia dato l’ispirazione per qualche nuovo lavoro.
Thanks for reading, e se avete richieste, suggerimenti o insulti, i commenti sono a vostra disposizione (per video tutorial invece potete fare richieste qui ma anche nel mio canale di Youtube).
Baci :3
Max
Info sull’autrice Max Rambaldi : illustratrice unt grafica, o presunta tale, alla ricerca dello stile perduto. Briciole di lei disperse nella rete: Youtube – Facebook fan page – U Draw


Mi piace moltissimo. ^^
Fai dei tutorial molto chiari!
Grazie.
bravissima Max!