Togliere pubblicità skype da Windows, Aggiornato al 01/04/2014
Assicuratevi di essere amministratore del vostro computer e di avere quindi tutti i privilegi
Aprite poi questo file C:\Windows\System32\Drivers\etc\hosts con un editor di testi come Blocco Note, trovate il blocco note in programmi > accessori.
Vi troverete quindi dinanzi ad un normale file di testo in questo file dovete incollare il testo che trovate di seguito:
127.0.0.1 a.ads2.msads.net
127.0.0.1 ac3.msn.com
127.0.0.1 ad.doubleclick.net
127.0.0.1 ad-emea.doubleclick.net
127.0.0.1 adform.com
127.0.0.1 adform.net
127.0.0.1 ads1.msn.com
127.0.0.1 ads2.msads.net
127.0.0.1 aka-cdn-ns.adtech.de
127.0.0.1 b.ads2.msads.net
127.0.0.1 cdn.adnxs.com
127.0.0.1 cdn.atdmt.com
127.0.0.1 cdn.statics.live.spongecell.com
127.0.0.1 ds.serving-sys.com
127.0.0.1 ec.atdmt.com
127.0.0.1 g.msn.com
127.0.0.1 h2.msn.com
127.0.0.1 live.rads.msn.com
127.0.0.1 msntest.serving-sys.com
127.0.0.1 rad.msn.com
127.0.0.1 sO.2mdn.net
127.0.0.1 secure.flashtalking.com
127.0.0.1 secure.img-cdn.mediaplex.com
127.0.0.1 speed-s.pointroll.com
127.0.0.1 static.2mdn.net
127.0.0.1 track.adform.net
Dopo di che, salvate il file (se non riuscite a salvare questo file, vuol dire che non avete i privilegi di amministratore, quindi dovete loggarvi con un account che ha questi privilegi e seguire i passi descritti) e riavviate il computer ed ora finalmente non avrete più la pubblicità su Skype.
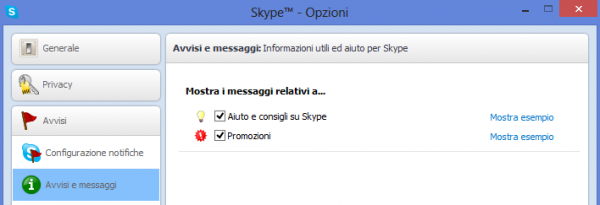
Molte persone usano Skype per lavoro o in ufficio per chattare o per fare call conference in tutto il mondo. Appena aperto però Skype si riempie di pubblicità che in caso di chiamata o video-chiamata assorbono connessione vitale, compromettendo la qualità audio-video della chat. Vuoi togliere la pubblicità da Skype? Questa guida ti spiegherà passo passo come rimuovere questi fastidiosi banner da Skype. Dopo aver aperto Skype ed esserti loggato, andare nel menu Strumenti > Opzioni Cliccare su Avvisi > Avvisi e Messaggi , e togliere la spunta alle voci Aiuti e Consigli e soprattutto alla voce Promozioni salvare, uscire dall’account Skype e chiudere anche l’icona nella barra delle notifiche. 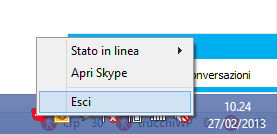 Ora puoi loggarti di nuovo su Skype e chattare finalmente senza pubblicità. Un altro modo consiste nel modificare il file degli host per far credere a Skype di passare per un proxy che non c’è_ 1. aprire il file : C:WindowsSystem32driversetchosts 2. aggiungere questa riga in calce al file :
Ora puoi loggarti di nuovo su Skype e chattare finalmente senza pubblicità. Un altro modo consiste nel modificare il file degli host per far credere a Skype di passare per un proxy che non c’è_ 1. aprire il file : C:WindowsSystem32driversetchosts 2. aggiungere questa riga in calce al file :
127.0.0.1 rad.msn.com
3. Salvare e riavviare Skype. Un metodo drastico per togliere la pubblicità da Skype può essere quello di installare una versione vecchia, che non comprende la pubblicità. Ecco l’ultima versione prima dell’introduzione degli ads : http://www.oldapps.com/skype.php?old_skype=93 Inoltre non dimenticare di eliminare per sempre l’inutile schermata popup chiamata “Skype Home”, che si apre automaticamente tutte le volte che lanciamo Skype. Per eliminare la Skype Home :
- Visualizza
- Visualizzazione compatta
Ed ora videochiamamoci senza pubblicità!
Parte di questa guida è tratta dal sito: http://digitalcorner.altervista.org/ segnalato dall’utente Ross, grazie.

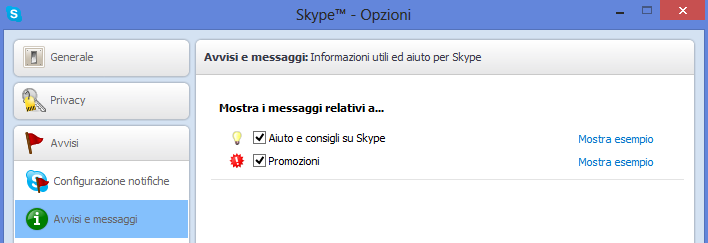
Guida del tutto inutile!
Palesemente inutile, dato che non elimina la pubblicità spot, ma solo la promozione di SKYPE riguardo alle tariffe proposte! vi invito a non seguire questa misera guida inutile !
ciao grazie del tuo intervento ci fa piacere avere cmq un tuo parere su di un ns contenuto sapresti invece indicarci tu una guida per eliminare la pubblicità da skype?
Basta seguire le indicazioni contenute nel forum di questo sito:
http://www.aiutamicolpc.com/index.php/forum/3-box-suggerimenti/3-pubblicita-in-skype-home
Perfettamente inutile
Grazie mille, ho eseguito blocco note come amministratore e modificato il file hosts. Funziona!!!
Ciao
Potresti modificare la tua guida su questa che ti linko ( mi ero imbattuto nella tua prima ) ma la seconda è aggiornata a marzo 2014.
Grazie delle info ;) ad entrambi
http://digitalcorner.altervista.org/2014/02/rimuovere-la-pubblicita-dal-client-windows-di-skype/?doing_wp_cron=1396209748.0151429176330566406250
Ciao Ross , grazie per il tuto contributo prezioso, aggirneremo la guida subito
Beh, visto che avete modificato la vostra guida sulla base della mia, almeno citare la fonte no? Non mi sembra molto corretto quello che avete fatto, soprattutto considerando che do ampia libertà sull’utilizzo dei contenuti sul mio blog, ma evidentemente vi è sfuggito il paragraffetto nel footer.
Grazie per la guida funziona bene. E comunque io se fossi in voi non avrei citato la fonte da dove avete preso la guida.
Grazie Anonimo
Salve a Tutti e grazie per tutte queste guide….ora, vorreste gentilmente dirmi qual’è quella che funziona? Perchè sinceramente, finora, non ci ho capito un’acca!!! Grazie!
prova questa del ns articolo.
non mi da l’accesso anche se sono l’ammi…
per l’accesso ho sistemato.
però dopo un po’ mi torna la pubblicità e non mi ricordo come avevo fatto qualche mese fa…
Grazie , ho eseguito il passo numero 1 della guida ed ho aggiunto al file “hosts” tutti gli indirizzi che mi avete proposto , e devo dire che sta funzionando benissimo … volevo ringraziarvi , e dirvi che per poter modificare quel file direttamente dal blocco notes del windows ce un modo ancora piu semplice , basta fare tasto destro ed aggiungere al file i diritti di sicurezza ” enoyue ” e sucessivamente modificarlo … ed appena salvato .. levare i diritti di acesso al file completo come era prima …
Grazie , buona serata a tutti , Maurizio